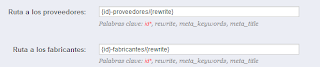A menudo los blogs sufren modificaciones, borrado o editado de post sobre todo, que afectan a la navegabilidad de los mismos por lo que a veces nos encontramos con el típico Error 404. Una de las maneras más efectivas de evitar los links rotos y mantener la navegabilidad de nuestro blog es utilizar la herramienta de redireccionamiento personalizado de Blogger.
En este artículo veremos cómo realizar un redireccionamiento permanente desde una URL antigua a una URL nueva. Pero antes de redireccionar cualquier URL de nuestro BLogger debemos saber que existen dos tipos de redireccionamiento:
Ahora vamos a ver cómo realizar las redirecciones dentro de Blogger.
En este artículo veremos cómo realizar un redireccionamiento permanente desde una URL antigua a una URL nueva. Pero antes de redireccionar cualquier URL de nuestro BLogger debemos saber que existen dos tipos de redireccionamiento:
- Redireccionamiento 302: Se emplea para indicar que hemos movido una página o URL temporalmente, esta redirección la usaremos cuando por ejemplo el sitio web no va a estar disponible por un tiempo o bien estemos realizando actualizaciones.
- Redireccionamiento 301: Utilizamos las redirecciones 301 cuando cambiamos una o varias URL de una Web definitivamente.
Ahora vamos a ver cómo realizar las redirecciones dentro de Blogger.
CÓMO REDIRIGIR DESDE UNA URL ANTIGUA A UNA NUEVA URL EN BLOGGER
- Paso 1: Nos dirigimos a Configuración -> Preferencias para motores de búsqueda y hacemos click en "Edit" junto a Redireccionamiento personalizado.
- Paso 2: En el campo De pondremos la URL antigua que queremos redireccionar y en el campo Para pondremos la nueva URL.
- Paso 3: Para finalizar deberemos hacer click en el botón Guardar cambios
Si te ha gustado el artículo sobre cómo hacer redirecciones en Blogger puedes colaborar con este Blog visitando a nuestros patrocinadores, con esto me ayudarás a mantener el Blog y pueda escribir más artículos.