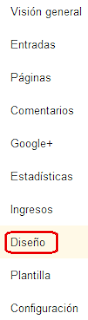CÓMO CREAR FILTROS DE MENSAJES EN MOZILLA THUNDERBIRD
En el presente artículo veremos cómo crear reglas de mensaje o filtros en Mozilla Thunderbird a través de un ejemplo práctico y muy sencillo.
A continuación veremos los pasos necesarios para crear filtros de mensaje en Mozilla Thunderbird que mande a la papelera todos los mensajes cuyo remitente es Facebook.
Si te ha gustado el artículo sobre cómo crear filtros en mozilla thunderbird puedes colaborar con este Blog visitando a nuestros patrocinadores, con esto me ayudarás a mantener el Blog y pueda escribir más artículos.
PASOS PARA CREAR FILTROS DE MENSAJE EN THUNDERBIRD
Los filtros se utilizan para clasificar y ordenar los correos electrónicos para que el acceso e identificación de los mismos sea una tarea rápida y sencilla.A continuación veremos los pasos necesarios para crear filtros de mensaje en Mozilla Thunderbird que mande a la papelera todos los mensajes cuyo remitente es Facebook.
- En la esquina superior derecha de Mozilla Thunderbird deberemos hacer clic sobre el botón:
- A continuación deberemos seleccionar la opción filtros de mensaje tal y como se muestra en la imagen.
- En el desplegable que se muestra seleccionaremos la opción filtros de mensajes... tal y como se muestra en la siguiente imagen.
- En la pantalla que aparece en pantalla, haremos clic sobre el botón Nuevo, situado en la parte derecha.
- Al pulsar el botón Nuevo se abrirá una nueva pantalla que nos permitirá crear un nuevo filtro de mensajes en Mozilla Thunderbird. Para el ejemplo crearemos un filtro que borre todos los mensajes recibidos de Facebook.
Como podéis observar en la imagen de arriba, he utilizado el campo Remitente dos veces, la primera para indicar que si el remitente contiene la palabra Facebook se borre, la segunda para asegurarme indicando que todos los mails cuyo remitente contiene el texto facebookmail.com - En la sección de abajo, titulada como Realizar estas acciones indicaremos qué acciones queremos realizar con los mails que cumplan las condiciones que hemos establecido. En el presente ejemplo los mandaremos a la papelera.
- Establecidas las condiciones y las acciones a realizar solo nos queda guardar el filtro pulsabdo sobre el botón Aceptar
- Una vez que hagamos clic en el botón Aceptar habremos creado nuestro primer filtro de mensajes en Mozilla Thunderbird.
Si te ha gustado el artículo sobre cómo crear filtros en mozilla thunderbird puedes colaborar con este Blog visitando a nuestros patrocinadores, con esto me ayudarás a mantener el Blog y pueda escribir más artículos.
ARTÍCULOS QUE TE PUEDEN INTERESAR
Cómo corregir error al iniciar Xampp: Apache shutdown unexpectedlyCómo guardar la configuración de una red wifi en Windows 7
Cómo abrir puertos windows 7
Atajos de teclado de Windows
Windows 7 no muestra la fecha