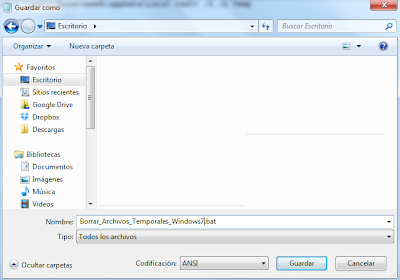Cómo corregir error "Apache shutdown unexpectedly" al iniciar Xampp
El error "Apache shutdown unexpectedly" en XAMPP generalmente indica un problema con la configuración de Apache o un conflicto con otro programa que utiliza el mismo puerto.
A continuación de dejo algunos pasos que puedes seguir para intentar corregir este error de forma fácil y sencilla.
Algunos de vosotros habréis observado que al abrir Xampp e iniciar el servidor Apache ocurre el siguiente error:
Error: Apache shutdown unexpectedly.
This may be due to a blocked port, missing dependencies,
improper privileges, a crash, or a shutdown by another method.
Check the "/xampp/apache/logs/error.log" file
and the Windows Event Viewer for more clues
Pues bien, el error "Apache shutdown unexpectedly" al iniciar Xampp tiene cinco posibles causas, a continuación os muestro cómo solucionar este error al iniciar Xampp dependiendo del origen del mismo.
SOLUCIÓN 1: Una instalación de Skype afecta al funcionamiento de Xammp.
Verifica que no haya otros programas utilizando el mismo puerto: Apache utiliza el puerto 80 de forma predeterminada. Asegúrate de que no haya otros programas, como Skype u otro servidor web, que estén utilizando el puerto 80. Si es así, cierra esos programas o cambia el puerto en la configuración de Apache.
Si tienes instalado el Skype sigue leyendo porque seguramente existe una incompatibilidad entre Skype y Xampp, si no tienes instalado este programa pasa a la solución número 2.
Para solucionar la incompatibilidad entre Skype y Xampp sigue los siguientes pasos:
- Paso 1. Abre el Skype y dirígete a Herramientas->Opciones->Avanzada->Conexión se abrirá una ventana donde deberás desmarcar la casilla que dice “Usar los puertos 80 y 443 para las conexiones entrantes adicionales”
- Paso 2. Después de realizar el paso anterior cierra el Skyepe
- Paso 3. Para asegurarnos de que los cambios se han realizado te recomiendo que reinicies el ordenador.
SOLUCIÓN 2: Comprueba el registro de errores de Apache
Verifica los registros de error de Apache: XAMPP guarda los registros de error en el archivo "error.log".
Puedes encontrarlo en la carpeta de instalación de XAMPP, dentro de la carpeta "apache/logs". Abre ese archivo y verifica si hay algún error específico que pueda indicar la causa del problema.
SOLUCIÓN 3: Cambia el puerto de Apache
Cambia el puerto de Apache: Si no puedes solucionar el conflicto de puerto con otros programas, puedes intentar cambiar el puerto en el archivo de configuración de Apache.
El archivo se llama "httpd.conf" y está ubicado en la carpeta "apache/conf" de tu instalación de XAMPP. Busca la línea que contiene "Listen 80" y cámbiala a otro número de puerto, por ejemplo, "Listen 8080".
Guarda los cambios y reinicia XAMPP para ver si el problema se resuelve.
SOLUCIÓN 4: Instalación de Xampp en un directorio diferente al raiz.
Si has instalado el Xampp en directorio diferente al raiz suele dar problemas por lo que podrías solucionarlo de dos maneras diferentes que ahora paso a explicarte:
- Paso 1. Hemos descomprimido Xampp en alguna carpeta y no en el directorio raíz. La solución es obvia, volver a descomprimir Xampp en el directorio raíz de cualquiera de nuestros discos.
- Paso 2. También puedes cambiar el archivo de configuración de Xampp en el que se guarda la ruta de instalación (apache_start.bat), de esta manera se soluciona el problema al iniciar Xampp. Aunque antes de editar este fichero de configuración recomiendo volver a instalar el programa.
SOLUCIÓN 5: Posible problema de configuración de Xampp
Los puertos que utiliza por defecto el servidor Apache y MySql (80 y 443) están siendo utilizados por otras aplicaciones instaladas en nuestro equipo, para solucionarlo cambiaremos los puertos que por defecto usan Apache y MySql mediante la edición de dos ficheros de configuración, si es tu caso sigue los siguientes pasos:
- Paso 1. Editar el fichero httpd.conf ubicado en "C:\Xammp\Apache\Conf" y sustituir:
ServerName localhost:80 por ServerName localhost:8080.
Listen 80 por Listen 8080.
- Paso 2. Editar el fichero httpd-ssl.conf ubicado en "C:\Xammp\Apache\Conf\Extra" y sustituir:
<VirtualHost _default_:443> por <VirtualHost _default_:4430>.
ServerName localhost:443 por ServerName localhost:4430.
Listen 443 por Listen 4430.
- Paso 3. En este punto deberemos reiniciar el Xampp si lo teníamos abierto.
- Paso 4. Y por último recordar que como hemos cambiado el puerto, también ha cambiado la manera de llamar a nuestro servidor local. Ahora deberemos escribir en el navegador localhost:8080
SOLUCIÓN 6: La configuración del path es incorrecta
Seguramente exista un problema de configuración de Xampp, esto se soluciona editanto el fichero apache_start.bat. Con un editor de texto debes abrir este fichero y buscar el siguiente texto: ServerRoot "xampp/apache". El problema es que la ruta es incorrecta por lo que deberás modificar ese texto incluyendo la ruta correcta.
Por ejemplo, si has instalado Xampp en la carpeta "E:/programas/Xampp" deberás modificar el texto de la siguiente manera: ServerRoot "E:/programas/Xampp/apache".
Y de esta manera corregiremos el error "Apache shutdown unexpectedly" al iniciar Xampp. Recordad que si abrís el Xampp con permisos de administrador os evitaréis algunos errores.
SOLUCIÓN 7: Comprueba servicios bloqueados
Comprueba si hay servicios bloqueados: Algunas veces, servicios de seguridad, como firewalls o antivirus, pueden bloquear el funcionamiento de Apache.
Desactiva temporalmente cualquier software de seguridad que tengas instalado y reinicia XAMPP para ver si eso soluciona el problema. Si es así, asegúrate de configurar correctamente tu software de seguridad para permitir el funcionamiento de Apache.
Si te ha gustado el artículo sobre cómo corregir error "Apache shutdown unexpectedly" al iniciar Xampp puedes colaborar con este Blog dejando un comentario, con esto me ayudarás a mantener el Blog y pueda escribir más artículos.
ARTÍCULOS QUE TE PUEDEN INTERESAR
Cómo guardar la configuración de una red wifi en Windows 7
Cómo abrir puertos windows 7
Atajos de teclado de Windows
Windows 7 no muestra la fecha