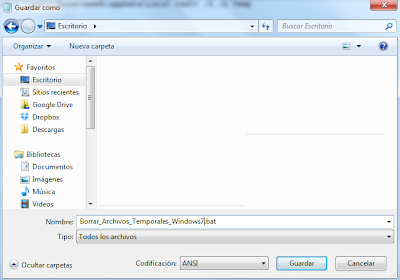CÓMO AÑADIR BREADCRUMBS EN BLOGGER
Los breadcrums o rastro de migas de pan es una técnica de navegación utilizada en páginas web cuya característica principal es que permite al usuario conocer exactamente la estructura interna de nuesro blog o página web lo que le permite navergar de manera fácil e intuitiva por ella.
VENTAJAS DE UTILIZAR BREADCRUMBS
Las ventajas de utilizar breadcrumbs o migas de pan en nuetro blog o página web son innumerables, a continuación mostramos las ventajas que consideramos más significativas:- Los breadcrumbs facilitan el acceso directo a determinadas categorías o páginas si tener que pasar por el home de la web.
- Los breadcrumbs o migas de pan permiten al usuario crear un modelo mental del mapa del sitio, con lo que le será más fácil navegar por la web y acceder a los contenidos.
- Los breadcrumbs son un elemento de navegación que ocupan poco espacio y ofrecen mucha información.
- Los breadcrumbs pueden aparecer en los resultados de las páginas de búsqueda de Google con lo que aportan información adicional al usuario del buscador.
- Los breadcrumbs mejoran la usabilidad de nuestra página web o blog.
- Los breadcrumbs mejoran los enlaces internos de nuestra página web.
CONCLUSIÓN SOBRE LOS BREADCRUMBS
Los breadcrumbs o migas de pan es de esas mejoras que requieren muy poco esfuerzo y que tienen un alto impacto por lo que recomiendo a todos los lectores que se animen y los introduzcan en sus respectivas páginas web o blogs.AÑADIR BREADCRUMS EN BLOGGER
Vamos a ver mediante un ejemplo práctico la manera de implementar los breadcrums en nuestro blogger- Nos dirigimos al menú Plantilla de nuestro panel de control de Blogger y pulsamos el botón Editar HTML.
- Dentro del código de nuestra plantilla pulsamos las teclas CTRL + F y buscamos el siguiente texto
<b:include data='top' name='status-message'/> - Reemplazar el código e arriba por el siguiente:
<b:include data='top' name='status-message'/>
<b:include data='posts' name='breadcrumb'/> - Buscar el siguiente texto en el código de nuestra plantilla pulsando CTRL + F:
<b:includable id='main' var='top'> - Reemplazar el código de arriba por el siguiente:
<b:includable id='breadcrumb' var='posts'>
<b:if cond='data:blog.homepageUrl == data:blog.url'>
<!-- No añadimos los breadcrumb en la home de nuestro blogger -->
<b:else/>
<b:if cond='data:blog.pageType == "item"'>
<!-- Añadimos los breadcrumb en los post -->
<p class='breadcrumbs'>
<span class='post-labels'>
<a expr:href='data:blog.homepageUrl' rel='tag'>Home</a>
<b:loop values='data:posts' var='post'>
<b:if cond='data:post.labels'>
<b:loop values='data:post.labels' var='label'>
<b:if cond='data:label.isLast == "true"'> »
<a expr:href='data:label.url' rel='tag'><data:label.name/></a>
</b:if>
</b:loop>
<b:else/>
»Unlabelled
</b:if>
» <span><data:post.title/></span>
</b:loop>
</span>
</p>
<b:else/>
<b:if cond='data:blog.pageType == "archive"'>
<!-- Añadimos los breadcrumb para las etiquetas y las páginas de búsquedas -->
<p class='breadcrumbs'>
<span class='post-labels'>
<a expr:href='data:blog.homepageUrl'>Home</a> » Archives for <data:blog.pageName/>
</span>
</p>
<b:else/>
<b:if cond='data:blog.pageType == "index"'>
<p class='breadcrumbs'>
<span class='post-labels'>
<b:if cond='data:blog.pageName == ""'>
<a expr:href='data:blog.homepageUrl'>Home</a> » All posts
<b:else/>
<a expr:href='data:blog.homepageUrl'>Home</a> » Posts filed under <data:blog.pageName/>
</b:if>
</span>
</p>
</b:if>
</b:if>
</b:if>
</b:if>
</b:includable>
<b:includable id='main' var='top'>
<!--Breadcrumbs por http://tutorialesyopiniones.blogspot.com.es/--> - Buscar el siguiente texto en la plantilla ]]></b:skin>
- Pegar el siguiente código justo antes el texto que hemos buscado en el punto exterior:
/* Breadcrumbs por http://tutorialesyopiniones.blogspot.com.es/ */ .breadcrumbs {
padding:5px 5px 5px 0px;
margin: 0px 0px 15px 0px;
font-size:95%;
line-height: 1.4em;
border-bottom:3px double #e6e4e3;
}
- Pulsa el botón Guardar.
Si te ha gustado el artículo sobre cómo añadir breadcrumbs en Blogger puedes colaborar con este Blog visitando a nuestros patrocinadores, con esto me ayudarás a mantener el Blog y pueda escribir más artículos.
ARTÍCULOS QUE TE PUEDEN INTERESAR
Cómo guardar la configuración de una red wifi en Windows 7Cómo abrir puertos windows 7
Atajos de teclado de Windows
Windows 7 no muestra la fecha